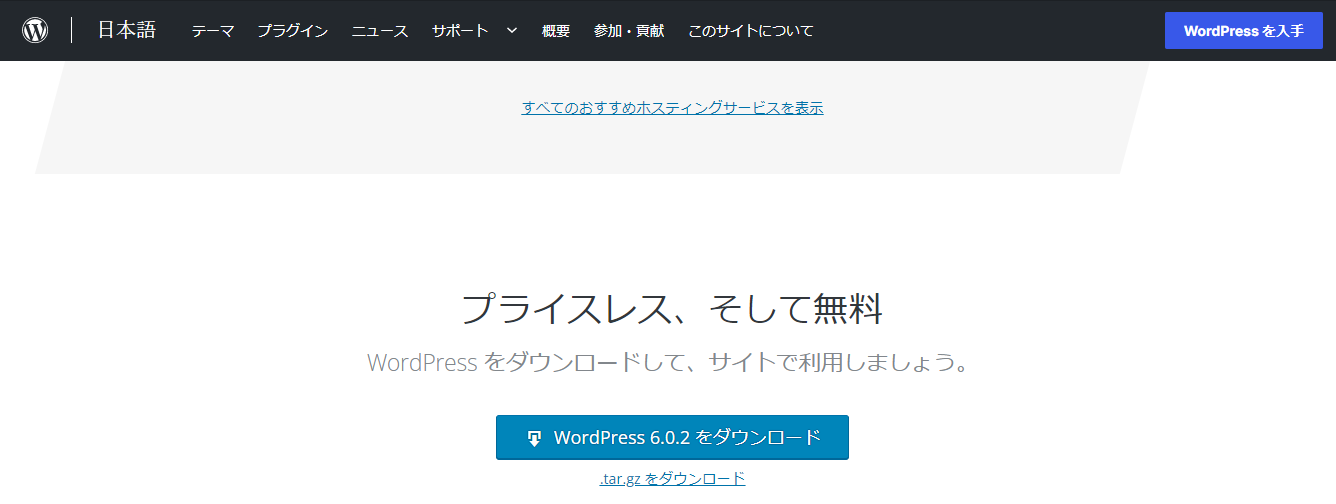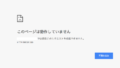この画面の青ボタン押下(左クリック)で
直接新バージョンのWordPressをダウンロードします。
こんにちは、編集長です。下記記事のつづきです。
腹をくくってWordPressを手動更新することにしました。
いつもだったら、WordPress管理画面でボタンクリックで一瞬にして完了できることですが、それでクラッシュしてしまったんだから仕方がありません。
手順
さて、前回言及したフォーラム回答者(ishitakaさん)の指示に従い・・・
・・・WordPressこのページの「手動更新」の説明を読みます。
手動更新
以下は簡略化した手順になります。より詳しく知りたい場合は詳細版アップグレード手順をご覧ください。以下の手順で問題が発生した場合もより詳細なアップグレード手順 を参照してください。
この手順ではサイトの URL を http://example.com/wordpress/ と仮定します。
・
ステップ1: WordPress ファイルの置き換え
【編集部注:以下①~⑥の番号はWordPress公式の番号付を変更しています】
・
① 最新の WordPress のzip (もしくは tar.gz) ファイルを入手します。
② ダウンロードしたzipファイルを展開します。
③ すべてのプラグインを停止します。
④-i. FTP もしくは shell アクセス経由で、ホスト上にある古い wp-includes および wp- admin ディレクトリを削除します。
④-ii. FTP もしくは shell アクセス経由で新しい wp-includes および wp-admin ディレクトリをアップロードし、削除したディレクトリがあった位置に置きます。
⑤ 新しい wp-content フォルダー内にある各ファイルを、既存の wp-content フォルダーにアップロードして上書きします。 この際、既存の wp-content フォルダー自体や、wp-content ディレクトリ内にあったファイルやフォルダーは削除しないでください (新しいファイルで上書きする場合を除く)。
⑥ 新しいバージョンの WordPress の root ディレクトリにある残りのファイルを、既存の WordPress の root ディレクトリにアップロードします。
注: wp-includes と wp-admin ディレクトリおよびサブディレクトリ、そしてルートディレクトリにあるすべての古いファイル (たとえば index.php、wp-login.php など) を新しいものに置き換えて下さい。wp-config.php については安全ですので心配ありません。
wp-content ディレクトリをコピーする際には注意して下さい。wp-content ディレクトリ全体を置換はせず、このディレクトリ内からファイルをコピーします。ここには現行のテーマやプラグインが含まれるためそのままにしておくことが必要です。デフォルトテーマなどを名称変更せず直接書き換えた場合も上書きしないように注意してください。変更が失われます (もっとも、新機能や修正が含まれるため、ファイルを比較した方がよいでしょう)。
最後に wp-config-sample.php ファイルを確認して、現行の wp-config.php に追加すべき新しい設定が導入されていないかを確認してください。
ステップ「1」となっていますが、WordPress手動更新で実際すべきことは、この「1」だけです。
それなりにサイト運営のあるひとなら、まったく雲の上の表現ではないはずです。
順に、みてゆきましょう(下記説明では上掲引用を適宜変更します)。
注意! まず①~⑦を読んで全体を把握してから、作業に移ることをおススメします。特に④は、削除(”i”で小見出しにしています)とアップロード(”ii”で小見出しにしています)は別々に行ってもよいので、とにかく、理解してから作業に移ってください。
① 最新の WordPress のzip ファイルを入手
これは本記事トップ画像のWordPressサイトから、最新バージョン(現在6.0.2)をダウンロードするだけのことを意味します。そのまんまです。
② ダウンロードしたzipファイルを展開
zipファイルは(たくさんの情報=ファイルなどを)圧縮して、送るものなので、ダウンロードしたら”解凍”しなければなりません。この”解凍”は”展開”ともいわれ、PC画面上では、そう(展開)言われます。
zipファイルを右クリックし、”いますぐ展開”を選んでください。
zipファイル展開には時間がかかります。5分もあればよいので、それ専門のソフトは必要ありません。ただ待ってください。
展開されたファイルは、チャックつきのzipファイルのすぐ下に出現します。
これでPC上(いわゆるローカル)では、WordPress最新バージョンがゲットできたわけです。問題は、これを、どうやってレンタルサーバーに上げる(アップロードする)か、という話になります。
③ すべてのプラグインを停止
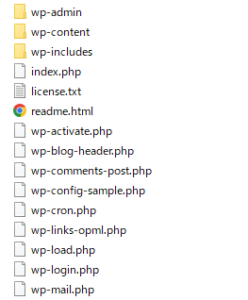
レンタルサーバーにFTP接続し、
このようなフォルダ(黄色いもの)、ファイル(白いもの)
の並んでいるところで、wp-contentに入り、
そのなかのpluginsフォルダの名称を、pluginsxxなど(なんでもよい)と変更。
これでWordPress内のプラグインを停止することができます。
(注:上掲画像はアップロードする前のWordPressの内容で、
実際にはreadmeなどはレンタルサーバー内にはありません)
理屈的には、この③の手続きは、わからないはずです。なぜなら、現在、HTTP500エラーでWordPress管理画面には入れないのですから。
しかし、それなりにサイト運営経験のあるひとなら、レンタルサーバー内のFTP接続を知っているはずです(ここで詰まったひとはレンタルサーバーサポートに問い合わせてください)。
そのFTP接続を使って、いわばレンタルサーバー経路で、WordPress管理画面の”舞台裏”に入るわけです。
そうすると、自分のサイトにアップロードされている、たくさんファイルやフォルダ(この違いが後で効いてきます)があるのがわかります。上掲画像のような箇所です。
そのなかのwp-contentに入り(左ダブルクリック)、中にあるpluginsというファルダの名称をpluginsxxなどと付けて無効化してください。
このpluginsxxという名前変更は絶対的なものではなく、00pluginsなどでもいいです(他サイトの説明を読むとき、いろいろな変更名になっています)。
これでプラグインを停止することができました。
④-i. FTP接続で wp-includes と wp-admin を削除

青くした2つのフォルダを丸ごと削除。
はっきり言って恐怖なのはわかります。
プラグインを停止するためにFTP接続で入ったWorPressサイトの舞台裏で作業を続けることになります。
次にするのは、今まで使ってきた旧WordPress内のwp-adminフォルダ(黄色いものでディレクトリともいう)と、wp-includesを削除することです。
削除は、各レンタルサーバーのFTP接続で、✔をいれてどうこうする・・・といった手続きがありますので、それに従ってください。
注意! 本”削除(④-ii)”のすぐ後に”アップロード(④-ii)”作業が入ります。
さて、wp-adminとwp-includesを削除していいの?と、ここは非常に恐怖を感じるところですが、これは、そっくり新WordPress(現在だと6.0.2)の同類物と置き換えることになりますので、削除していいです。
念のためUpdraftPlusなどのプラグインで旧データを保存しておくに越したことはないですが、折悪しく、そうなっていないひともいるでしょう。
いずにせよ、削除でいいです!全削除です!
④-ii. 新WordPressのwp-adminとwp-includesをアップロード
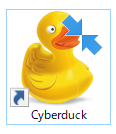
Cyberduckを使います。
さて、いよいよアップロードに入ります。
ここまで新WordPressをローカル(PCのこと)にダウンロード(①, ②)・・・
FTP接続でレンタルサーバー内のWordPressの舞台裏構成変更(③, ④-i)・・・
・・・を別々にやってきましたが、いよいよローカル(PCのこと)←→レンタルサーバー内のWordPressの舞台裏をつなぐ作業をします。それがアップロードです。
格安レンタルサーバーでは、FTP接続では、ファイルしかアップロードできず、フォルダごとアップロードできません。そこで外部ソフトを経由します。Cyberduckを使います(上掲画像)。くわしくは別記事に譲ります↓
⑤ wp-contentは削除せず上書き(否!そもそもする必要なし?)
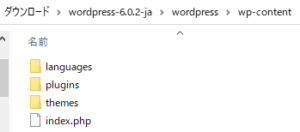
wp-content内は
フォルダ(黄色いもの)の構成になっているので
アップロードにはCyberduckが必要とおもわれる。
ここは人によって意見が分かれる。
削除の恐怖・・・ということを除けば、ここまでの作業は、理解できるものだったとおもいます。
しかし、wp-contentに限っていえば人によって意見が分かれます。
もう一度WordPress公式の説明を読むと↓
⑤ 新しい wp-content フォルダー内にある各ファイルを、既存の wp-content フォルダーにアップロードして上書きします。 この際、既存の wp-content フォルダー自体や、wp-content ディレクトリ内にあったファイルやフォルダーは削除しないでください (新しいファイルで上書きする場合を除く)。
全部(上書きのかたちで)アップロードしろ、と言ってますよね。
もしこれに従いたいなら、フォルダ単位になりますのでCyberduckでアップロードするしかありません。
しかし↓こんな意見もあります。
wp-contentディレクトリの中にある languages と themesディレクトリをアップロード(上書き)します。
古いthemesは絶対に削除しないでください。
追加や変更したテーマが消えてしまいます。
この説明↑によれば、languagesとthemesだけをアップロードすればよいことになります。ただ、その場合も、languagesとthemesの中も複層的にフォルダが入っていますのでCyberduckが必要になります。
・・・私の結論では、wp-contentの、この⑤の作業はパスしてよいのではないか、というところに落ちています↓
・
回答者:munyagu (@munyagu) 1年、 1ヶ月前
ダウンロードして解凍でき、FTPもできるなら手動更新は難しくありません。
解凍して出来る WordPress ディレクトリ直下にあるファイル類と、wp-admin、wp-includes ディレクトリをFTPで上書きアップロードするだけです。
プラグインディレクトリなどが含まれる wp-content ディレクトリはアップロードする必要はありません。
私は、結局、このmunyaguさんの考えに従いました。つまり、wp-contentは手をつけませんでした。
⑥ のこりのファイルをFTP接続でアップロード

ダウンロードした最新WordPressフォルダを開けたとき、
すぐに出てくる、いわば”剥(む)き出し”ファイルのことを、
rootファイルというだけ。
最後は、残りカスといったらなんですが、フォルダに入っていないファイル(上掲画像青印)をアップロードします。
これはファイル単位のアップロードなので、Cyberduckを使わなくてもレンタルサーバー内のFTP接続と、ローカル(お手元のPC)で直接アップロードできます。
以上で完了です!
早速、入れなかったWordPress管理画面にアクセスしてみてください。すぐに入れなくても、少なくともリカバリーモードのメールが来るくらいの事態にはなっているはずです。それは、もう解決に後一歩ということですよ!
・・・・・・
それでは、今回はここまでです。
最後まで読んでいただき、ありがとうございました。m(_ _)m