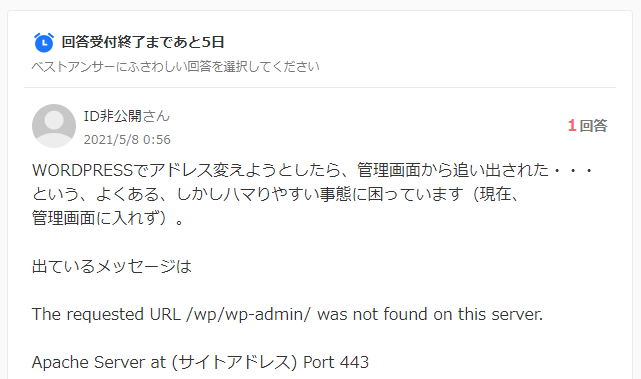これ、私の投稿です。
(Yahoo知恵袋)
こんばんは、編集長です。
前回からの続きです。
フレンドサーバーさんの自動インストールを使ってしまったばっかりに、URL が ungrer.com/wordpress という変なのになってしまいました。
・絶対 WordPress の管理画面「設定 → 一般」には行くな!
まず、ネットで、”WordPress URL 変更” みたいに検索すると、上記のとおり・・・
WordPress の管理画面「設定 → 一般」でアドレス変更してください。
・・・と書いてありますが、これは絶対やっちゃダメです。
画面が変になって・・・次のように出ます。
Not Found
The requested URL /wp/wp-admin/ was not found on this server. Apache Server at (サイトアドレス) Port 443
あるいは、
Not Found
The requested URL /wp/wp-login.php was not found on this server. Apache Server at (サイトアドレス) Port 443
・・・この状態に屍が積み上げられているワケです。
・3つの対処法
私自身は、WordPress管理画面で、URL変更をやって、実際に追いだされました。
追い出されるのが先か、サーバーに行って下記の対処法をするのが先か、どちらが先かわかりませんが・・・
いずれにせよ、3つの対処法があります。
対処法1:define( ‘RELOCATE’, true );
フレンドサーバーだと・・・
ウェブサイトとドメイン> ファイルマネージャ> wp-config.php
という wp-config.php というファイル(WORDっぽい言い方をすればドキュメント)があります。
そこを書き換えます(ダウンロードして書き換え→アップロードという説明をしているひともいましたが、私はその手の説明は全部無視していました。上書きのみやりました)。
この wp-config.php に、
define( ‘RELOCATE’, true );
を書き足します。これ↑コピペしないでください!
どこに?どのように?は、下記、参考1, 参考2参照。
非常にデリケートな問題なので(つまりコピペしていい字体とそうでない字体がある)、下記サイトに倣ってください。
参考1:WordPressのログイン方法とログインできない場合の解決法(この記事の 2−4.Not Found が表示される場合)
参考2:WordPress:ドメイン変更時、wp-config.php に一行追加するだけでログインできるようになる方法
コピペは後者の記事(参考2)のものを使うのがよいでしょう。
対処法2:define( ‘WP_SITEURL’, ‘http://www.example.com’ ); と define( ‘WP_HOME’, ‘http://www.example.com’ );
長くなりましたが、こう↑としか言いようがありません。
対処法1と同じ要領で、
define( ‘WP_SITEURL’, ‘http://www.example.com’ );
define( ‘WP_HOME’, ‘http://www.example.com’ );
・・・の2行を wp-config.php に追加します。
どこに?どのように?は、次の記事がベスト。
参考:設定からWordPressアドレス、サイトアドレス(URL)を変更してしまった時の正しい対処法:初心者向け
コピペも、この記事↑でできます。
読んだ中では、一番わかりやすかったです。
・・・ただまあ、対処法1でも、対処法2でも、私の場合、解決できませんでした。
対処法3:phpMyAdmin
結局、この対処法3で、私の場合、解決にグッと近づきました。
この phpMyAdmin ですが、上記2つの解決法と違って、変な場所にあります。
フレンドサーバーさんだと・・・
データベース(ウェブサイトとアドレスとダブとして並列)> phpMyAdmin
・・・となって入れます。
このphpMyAdminのなかで、
wp_options > siteurl 編集
wp_options > home 編集
・・・と、編集をクリックして、中身を書き換えてください。
どう書き換えるのかと言うと、
WordPress管理画面で URL いじくる前のアドレスに戻す
例(問題発生前)ungrer.com/wordpress
→(アドレス編集)ungrer.com を ungrer.com/worpress に直す。
・・・といった感じです。
くわしくは↓この記事がいいでしょう。
参考:WordPressのURLを変更する方法(4つの簡単な手段)
KINSTAの記事なんですけど↑・・・あんまり、私KINSTAは好きじゃないんですよね。なんか翻訳サイトみたいなノリなので。
かといって、バズ部は内容が古い。
・最終解決
対処法3が暫定的解決になったのは、それにより、WordPress管理画面に戻れたからでした。
しかし、URL は ungrer.com/wordpress のまま。
もうこれでいっかな、とおもっていた矢先、遅れに遅れて、フレンドサーバーさんの技術ヘルプさんから返答が届きました。
以下の回答でした。
1./wordpressと言うフォルダ内から、index.phpと.htaccessと言うファイルを/httpdocsへコピーする
2.index.php内の/wp-blog-header.phpと言う表記を/wordpress/wp-blog-header.phpへ変更し保存する。
このコピーする、ですが、WORDで、ファイル(ドキュメント)を、フォルダに移動させるような要領と理解してよいです。
httpdocs は、フレンドサーバーさんの場合、ウェブサイトとアドレス入ってすぐにあります(左の方に出ています)。
問題は 2 ですが、下記サイト↓をご参照ください。
参考:[WordPress]サブディレクトリにインストールしサイトURLをドメイン直下に変更する方法
この index.php をいじくる、というテクニックは、たくさんのひとが記事化しているので、検索して最大公約数でやり方を導き出してみてください。
・・・正直、本サイトも、まだ不安定なところあるんですが、なにより、記事書いて、Googleにクロールさせてみないと、みえるものもみえてこないので、自転車操業でやっていきたいとおもいます。
・・・・・・
それでは、今回はここまでです。
最後まで読んでいただき、ありがとうございました。m(_ _)m