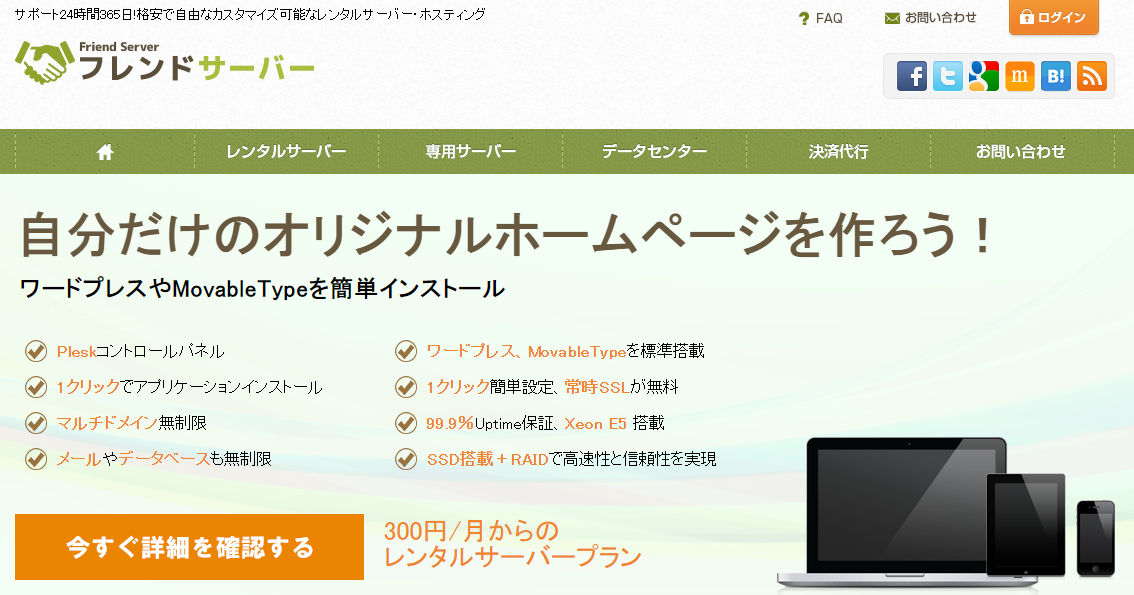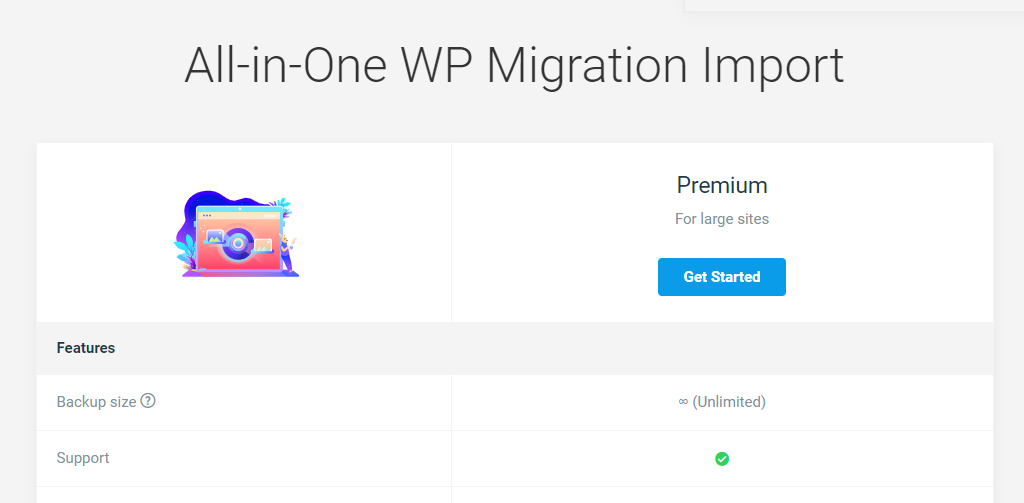フレンドサーバーから転出しました。
こんばんは、編集長です。
本サイト(アングラ~)がサーバー引っ越ししなければならなくなった経緯を、前記事に書きました。
今回は、不安いっぱいのサーバー引っ越しの手順、それを説明してみたいとおもいます。
1.旧サイトでAll-in-One WP Migrationインストール
まず、最初にやることは、そこから引っ越す元サイト(旧サイト)で、引っ越しプラグインの定番、All-in-One WP Migrationをインストールすることです。
このプラグインの使用法は、下記記事が神がかってわかりやすかったです。
参考:【WordPress】サイトを丸ごと移行(引越し)するプラグイン「All-in-One WP Migration」
2.エクスポート
上記記事にしたがって、旧サイト(元サイト)から、ファイルをエクスポートしてしまいましょう。
ドキュメントっぽい白いファイルがダウンロードされるとおもいます。
それを「ダウンロード」のところに、そのまま放置してください。そうしたほうが、後でみつけやすいはずです。
3.新サーバ契約
次に、目星をつけていた新サーバ契約をしてください。
ネームサーバー変更は、この時点では、まだしません。
4.他社ドメインを移管せずに利用する
本サイト(アングラ~)は、Xserverドメインで独自ドメインを取得し、フレンドサーバーで運用していました(この記事)。
この際、Xserverドメインで取得した独自ドメイン自体は、移管しません。
そして、ドメインだけ、引っ越し先のレンタルサーバー会社で利用だけできるようにします。
5.WordPressインストール
新しいレンタルサーバー先で、ドメインを利用できるようにしたら(繰り返しますが移管するのではありません)・・・
そのドメインにWordPressをインストールします。
6.ここでネームサーバー変更
ここで、ネームサーバーを変更します(この記事参照)。
そうすることによって、WordPress管理画面が、旧サーバーから、新サーバーに移行します。
この記事↓で書かれているようなことはしなくていいワケです。
参考:【WordPress】UpdraftPlusプラグインで安全かつ簡単にサーバー移転をする方法
hostsファイルを書き換え、新サーバーにアクセスできるようにするという項目ですね。
そんなめんどくせ~ことしね~よ、というのが答えです。
この手の話は、コードみたいの持ちだしたりして来たら撤退(サイトを去る)のが鉄則です。
7.新規管理画面に
ネームサーバーを変えることによって、引っ越し先(新サーバー)でのWordPress管理画面に入れるようになります。
中身は、もちろん空っぽです。
8.インポート
空っぽの新規WordPress管理画面で、まず、All-in-One WP Migrationを再度インストールします(別サイトに変わったわけですから、当然です)。
そして上記2でエクスポートしていたファイルを、インポートするわけですが・・・
ここにAll-in-One WP Migration独自のワナがあります。
容量5MBとか50MBという制限があるのです。
私が詰まったのがここでした。
次の記事で克服方法を説明します。
つづきます。